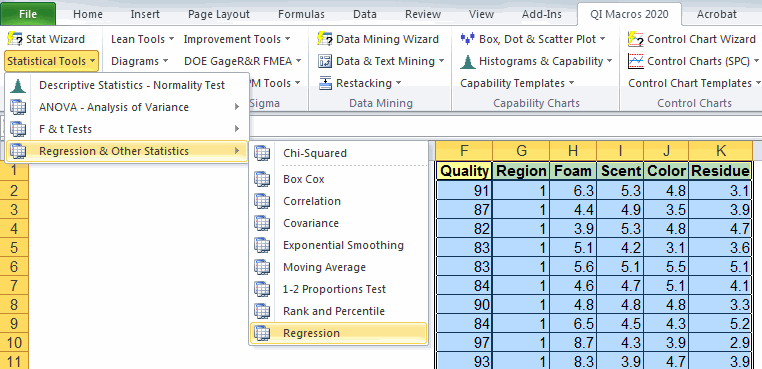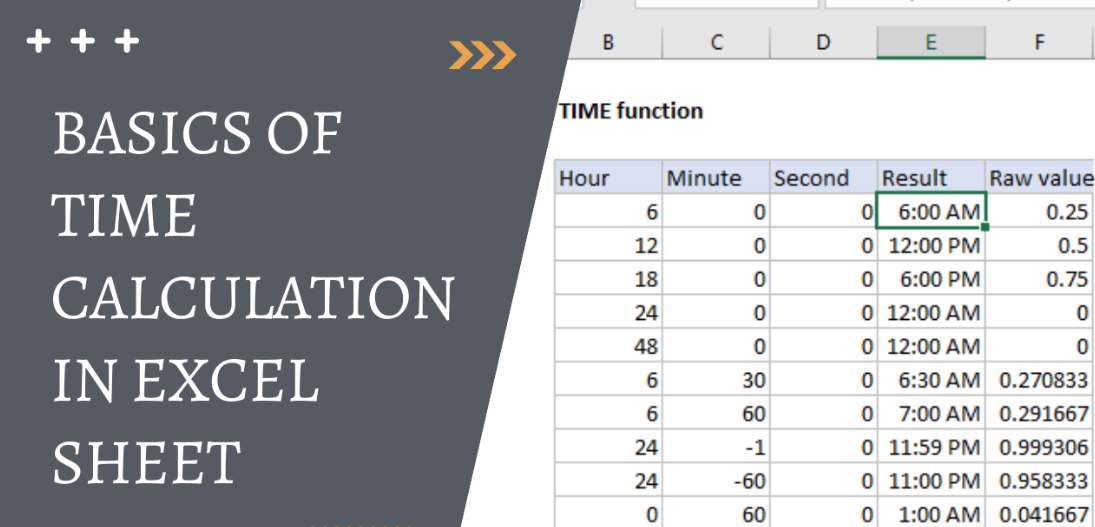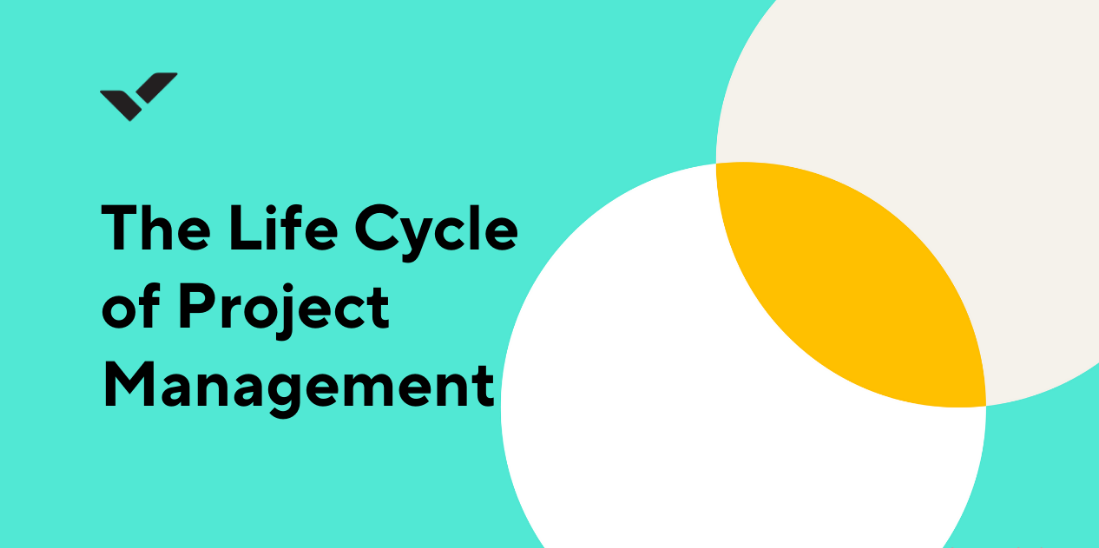Collapse() ist ein großartiges Tool für multivariate Analysen in Excel. Es ist eine sehr einfache Möglichkeit, ein neues Blatt aus einem vorhandenen zu erstellen, wobei das Ergebnis eine völlig separate Tabelle ist. In diesem Beitrag erkläre ich die Verwendung von Collapse() und gebe Ihnen ein paar Tipps, wie Sie das Beste daraus machen.
Die Funktion „Reduzieren“ wird verwendet, um die Daten in einer Zeile oder Spalte zusammenzufassen. Es ist dasselbe wie das Zusammenfassen der Daten in einer Spalte, aber hier können wir die Daten in einer Spalte zusammenfassen.
Was ist Collapse()?
Collapse() ist eine Funktion in Excel, mit der Sie Daten von einem Arbeitsblatt in ein anderes kopieren können. In seiner einfachsten Form kopiert es eine Zeile (oder mehrere Zeilen) von einem Arbeitsblatt in ein anderes, wobei das Original unberührt bleibt. Die kopierten Zeilen werden unterhalb der kopierten Zeilen hinzugefügt.
Collapse() ist auch nützlich, wenn Sie eine große Tabelle in kleinere aufteilen möchten. Nehmen wir an, Sie haben eine Tabelle mit Verkaufsdaten, die Sie analysieren möchten. Anstatt die Daten manuell in eine Tabelle einzugeben, können Sie die Daten kopieren und in eine zweite Tabelle einfügen und diese Daten dann in einer eigenen Tabelle komprimieren.
Was Collapse() macht
Nehmen wir an, Sie haben eine Tabelle mit Verkaufsdaten, die Sie analysieren möchten. Anstatt die Daten manuell in eine Tabelle einzugeben, können Sie die Daten kopieren und in eine zweite Tabelle einfügen und diese Daten dann in einer eigenen Tabelle komprimieren.
Der erste Schritt besteht darin, die Daten auszuwählen, die Sie kopieren möchten, und die Daten, die Sie reduzieren möchten.
Im zweiten Schritt wählen Sie aus, wohin Sie die Daten kopieren möchten.
Der letzte Schritt besteht darin, die Daten zu kopieren und einzufügen.
Wenn Sie über eine große Anzahl von Zeilen verfügen, kann dies einige Zeit dauern. Daher möchten Sie diesen Vorgang möglicherweise auf einem anderen Arbeitsblatt starten. Sie können bei Bedarf auch das Dialogfeld „Öffnen“ verwenden, um ein anderes Arbeitsblatt auszuwählen.
Schauen wir uns ein reales Beispiel an. Wir haben eine Tabelle mit Verkaufsdaten in einem Arbeitsblatt.
Wir möchten diese Daten nehmen und eine neue Tabelle in einem anderen Arbeitsblatt erstellen.
Hier ist die Formel, die wir zum Kopieren und Einfügen der Daten verwendet haben.
Blatt2!A3:F3
Wenn wir diese Formel ausführen, erhalten wir eine Tabelle mit denselben Daten, jedoch in einem anderen Arbeitsblatt.
Jetzt wollen wir diese Daten reduzieren, um eine neue Tabelle zu erstellen.
Zuerst müssen wir den Datenbereich auswählen, den wir reduzieren möchten.
Anschließend wählen wir ein Ziel für die Daten aus.
Um die Daten zu reduzieren, müssen Sie dasselbe Blatt auswählen, in das Sie die Daten kopieren.
Hier ist die Formel zum Reduzieren der Daten.
Blatt1!A3:F3
Wenn Sie diese Formel ausführen, erhalten Sie ein neues Blatt, in dem alle Daten reduziert sind.
Sie können auch mehrere Datenzeilen ausblenden, indem Sie am Ende der Formel Folgendes hinzufügen.
Blatt1!A3:F3
Blatt2!A3:F3
Blatt3!A3:F3
Blatt4!A3:F3.